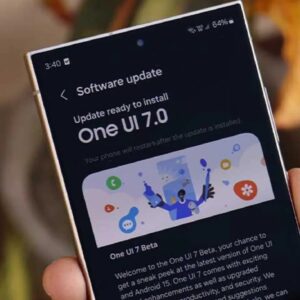“`html
Bilgisayarınızın eskisi kadar hızlı çalışmadığını mı düşünüyorsunuz? Giderek artan yavaşlığından şikayet eden birçok kullanıcı, hemen format atmayı gündeme getiriyor. Ancak, format atmak, verilerinizi yedeklemek, işletim sistemini yeniden yüklemek ve programları tekrar yüklemek gibi zahmetli süreçleri içerir. Şanslısınız ki, bilgisayarınızı format atmadan daha hızlı hale getirmek mümkündür. İşte format atmadan bilgisayarınızı hızlandırma konusunda bilmeniz gerekenler…
Bilgisayarınızı format atmadan hızlandırmanın yolları

Disk temizliğini yapmayı unutmayın
Birçok bilgisayarın yavaşlamasının ardında, sabit diskin doluluğu ve gereksiz dosyalar yatmaktadır. Windows’un yerleşik Disk Temizleme aracı, önbellek verilerini ve geçici dosyaları silerek disk alanınızı açabilir.
Disk Temizleme aracını kullanmak için şu adımları izleyin:
- Windows arama çubuğuna “Disk Temizleme” yazarak arayın.
- Temizlemek istediğiniz sürücüyü seçin (genelde C: sürücüsü).
- “Sistem dosyalarını temizle” seçeneğine tıklayın.
- Temizlemek istediğiniz dosya türlerini işaretleyin.
- “Tamam” butonuna basın.
Bu işlemi gerçekleştirmek, bilgisayarınıza önemli bir hız kazandırabilir.

Windows 11 için açılış hızını artırmanın 10 etkili yolu
Windows 11’in açılış süresi nasıl kısaltılır? Tüm detaylar rehberimizde…
Başlangıç öğelerini düzenleyin
Bilgisayarınız açıldığında otomatik olarak başlatılan yazılımlar, açılış süresini uzatmanın yanı sıra arka planda kaynaklarınızı da tüketir. Bu programlar genellikle günlük yaşamda çok gerekli olmayabilir.
Başlangıç menüsündeki programları düzenlemek için:
- Ctrl + Shift + Esc ile Görev Yöneticisi’ni açın.
- “Başlangıç” sekmesine geçin.
- Gereksiz gördüğünüz programları seçerek “Devre Dışı Bırak” butonuna tıklayın.
Bu basit adımlar, bilgisayarınızın açılış süresini önemli ölçüde kısaltabilir.
Gereksiz yazılımları kaldırın
Bilgisayarınıza yüklediğiniz birçok yazılım zamanla kullanılmaz hale gelebilir; fakat sistemin kaynaklarını tüketmeye devam eder. Bu yazılımları kaldırmak, performansı artırabilir.
Gereksiz yazılımları kaldırmak için:
- Ayarlar > Uygulamalar > Uygulama ve özellikler yolunu izleyin.
- Listeden artık kullanmadığınız yazılımları seçin.
- “Kaldır” seçeneğine tıklayın ve ekrandaki talimatları izleyin.
Kullanmadığınız programları kaldırarak hem disk alanında tasarruf edebilir hem de sistem performansını iyileştirebilirsiniz.
Antivirüs taraması gerçekleştirin
Kötü amaçlı yazılımlar, bilgisayarınızın performansını düşüren en gizli etkenlerden biridir. Bu yazılımlar, arka planda çalışarak önemli sistem kaynaklarını tüketebilir.
Antivirüs taraması yapmalısınız:
- Windows Güvenliği’ni açın (Windows arama çubuğuna “güvenlik” yazarak ulaşabilirsiniz).
- “Virüs ve Tehdit Koruması” sekmesine tıklayın.
- “Gelişmiş Tarama” seçeneğini seçin.
- “Şimdi Tara” butonuna basın.
Taramanız tamamlandığında, tespit edilen tehditleri temizleyin veya karantinaya alın.
Disk birleştirme ve optimize etme işlemi yapın
Diskinizi zaman içerisinde bir araya getirerek optimize etmek, bilgisayarınızın performansını önemli ölçüde artırabilir.
Diskinizi birleştirmek için:
- Windows arama çubuğuna “birleştir” yazın.
- “Diskleri birleştir ve optimize et” uygulamasını başlatın.
- İlgili sürücüyü seçin.
- “Optimize Et” butonuna tıklayın.
Unutmayın ki SSD kullanıyorsanız, bu tür bir sık birleştirme işlemi gerekmeyebilir.
Tarayıcı önbelleğini temizlemeyi göz ardı etmeyin
Tarayıcılar, kullanıldıkça önbellek verileri biriktirir. Bu birikim zamanla tarayıcı performansını olumsuz etkileyebilir.
Önbelleği temizlemek için (Chrome için örnek alarak):
- Tarayıcınızın sağ üst köşesinde bulunan üç nokta simgesine tıklayın.
- “Geçmiş” > “Tarama Verilerini Temizle” seçeneğine girin.
- “Temel” sekmesinde, zaman dilimini seçin.
- “Önbelleğe alınmış resimler ve dosyalar” kutucuğunu işaretleyin.
- “Verileri Temizle” butonuna tıklayın.
Böylece tarayıcınızın performansını artırabilirsiniz.
Donanım sürücülerini güncelleyin
Eski donanım sürücüleri, sistem performansını ciddi şekilde olumsuz etkileyebilir. Özellikle grafik kartı, ağ bağlantısı ve depolama birimleri için güncel sürücülere sahip olmak son derece önemlidir.
Sürücüleri güncellemek için:
- Windows arama çubuğuna “aygıt yöneticisi” yazın.
- İlgili donanım kategorilerini genişletin.
- Güncellemek istediğiniz cihaza sağ tıklayın.
- “Sürücüyü Güncelleştir” seçeneğine tıklayın.
- “Sürücüler için otomatik olarak ara” kutucuğunu işaretleyin.
Alternatif olarak, donanım üreticisinin web sayfasından en güncel sürücüleri indirip yükleyebilirsiniz.
Windows güncellemelerini kontrol edin
Microsoft, sık sık Windows için performans geliştirmeleri ve güvenlik yamaları yayımlamaktadır. Bu güncellemeleri yüklemek, sisteminizin daha verimli çalışmasına yardımcı olur.
Windows güncellemelerini kontrol etmek için:
- Ayarlar > Windows Update yolunu izleyin.
- “Güncellemeleri denetle” butonuna tıklayın.
- Mevcut güncellemeleri yükleyin ve bilgisayarınızı yeniden başlatmayı unutmayın.
Görsel efektleri azaltmak iyi bir fikir olabilir
Windows’un göz alıcı görsel efektleri, sistem kaynaklarını tüketebilir. Bu efektleri azaltmak veya devre dışı bırakmak, özellikle eski bilgisayarlar için yararlı olacaktır.
Görsel efekt ayarlarını düzenlemek için:
- Windows arama çubuğuna “performans” yazın.
- “Görünüm ve performans için sistem ayarlarını yapın” seçeneğine tıklayın.
- “Gelişmiş” sekmesine geçin.
- “En iyi performans için ayarla” seçeneğini işaretleyin ya da istediğiniz efektleri manuel olarak devre dışı bırakın.
- “Uygula” butonuna basın.
Sistem geri yükleme noktalarını düzenleyin
Windows, düzenli olarak geri yükleme noktaları ve dosya gölge kopyaları oluşturur. Bu özellikler yararlı olsa da, disk alanını önemli ölçüde tüketebilir.
Geri yükleme ayarlarını düzenlemek için:
- Windows arama çubuğuna “sistem koruması” yazın.
- “Sistem özelliklerini aç” seçeneğine tıklayın.
- “Sistem Koruması” sekmesine geçin.
- İlgili sürücüyü seçerek “Yapılandır” butonuna tıklayın.
- Disk alanı kullanımını azaltın veya özelliği kapatmayı düşünün.
Windows’un hızlı başlatma özelliğini aktifleştirin
Windows hızlı başlatma fonksiyonu, bilgisayarınızın açılış süresini önemli ölçüde azaltabilir.
Hızlı başlatmayı etkinleştirmek için:
- Denetim Masası > Donanım ve Ses > Güç Seçenekleri yolunu izleyin.
- Sol panelden “Güç düğmelerinin yapacaklarını seçin” seçeneğine tıklayın.
- “Şu anda kullanılamayan ayarları değiştir” sekmesine tıklayın.
- “Hızlı başlatmayı etkinleştir” seçeneğini işaretleyin.
- “Değişiklikleri kaydet” butonuna basın.
Sanal belleği optimize edin
Windows, fiziksel RAM yetersiz kaldığında sanal bellek kullanır. Bu dosyanın boyutunu ve yerini optimize etmek, sisteminizi daha hızlı hale getirebilir.
Sanal belleği düzenlemek için:
- Windows arama çubuğuna “performans” yazın.
- “Görünüm ve performans için sistem ayarlarını yapın” seçeneğini tıklayın.
- “Gelişmiş” sekmesine geçin.
- “Sanal bellek” bölümünde “Değiştir” butonuna tıklayın.
- “Tüm sürücüler için sayfalama dosyası boyutunu otomatik olarak yönet” seçeneğinin işaretini kaldırın.
- Her sürücü için özel değerler belirleyin veya “Sistem tarafından yönetilen boyut” seçeneğini işaretleyin.
- “Ayarla” ve “Tamam” butonlarına basın.
- Bilgisayarınızı yeniden başlatmayı unutmayın.
Format atmadan bilgisayarı hızlandırmak mümkün mü?
Evet, format atmadan bilgisayarınızı hızlandırmak gerçekten mümkündür. Yukarıda sıralanan yöntemler, genellikle sistem performansını önemli ölçüde artırabilir. Bu yöntemler, bilgisayarınızdaki yavaşlamanın başlıca nedenlerini ele alıyor: gereksiz dosyalar, parçalanmış disk yapısı, kalabalık başlangıç öğeleri ve optimum düzeyde ayarlanmamış sistem ayarları.
Fakat bazı durumlarda, format atmanın yine de en iyi çözüm olabileceğini unutmamak gerekir:
- Sistem dosyaları ciddi şekilde bozulmuşsa,
- Kötü amaçlı yazılımlar sisteme derinlemesine yerleşmişse,
- Birikmiş problemler diğer işlemlerle çözülemiyorsa.
Format atmadan önce bu yöntemleri uygulamanız, zamanınızı ve verilerinizi koruyacaktır. Çoğu durumda, bu teknikler bilgisayarınızı yeniden aktif hale getirmek için yeterli olacaktır.
“`